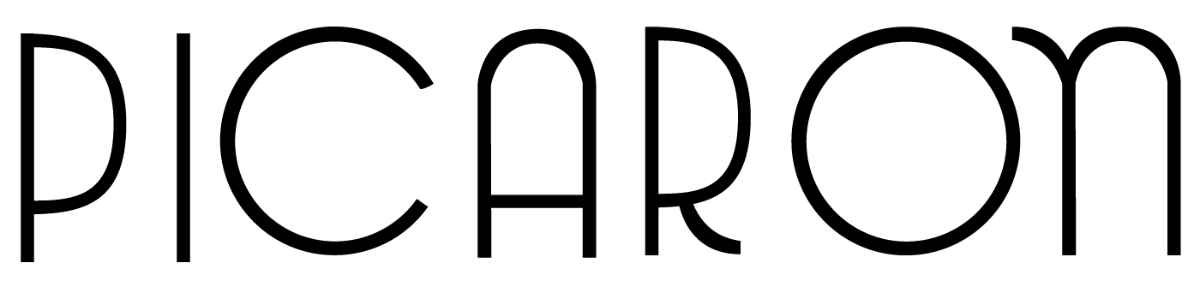¿Cómo crear letras 3D en Adobe Illustrator? [2022]
By Lu | 04 Mar 2022
¡Hola Picarones!
Esta vez les traemos otro tutorial para que hagan su texto en 3D pero con Adobe Illustrator. Este efecto es de las últimas actualizaciones que hizo Adobe para el 2022. Así que si buscan darle un toque divertido y en tendencia a sus diseños quédense leyendo este post o miren el tutorial 🤩
Y si todavía no tienes Adobe Illustrator…
Illustrator es una de las herramientas más versátiles de Adobe, nosotras lo usamos para todo! Desde crear los diseños de nuestros posts en redes sociales, para diseñar una tipografía desde cero, crear ilustraciones y mucho más!
Si quieres conocer un poco más de los planes de Creative Cloud de Adobe te dejamos nuestro link con todos los detalles. Recuerda que si tienes un email de estudiante (con la terminación edu) puedes acceder a un descuento 👌
Dos formas de crear texto 3D con el efecto de Adobe Illustrator
El efecto es el mismo, pero el resultado va a depender de qué tipo de letra escojas o inclusive si la diseñas desde cero tú mismx.
1. Usando una tipografía establecida: Ya sea de Adobe Fonts, Google Fonts o cualquier otra que instales en Illustrator, puedes aplicarle el efecto 3D. Sin embargo el resultado puede cambiar dependiendo cuál elijas y los ajustes que hagas. Por ejemplo, en el video usamos un tipo de letra script que al ponerle borde mostró algunas imperfecciones. Aunque también usamos el tipo de letra Annabelle que quedó increíble 😍
2. Creando tu propia tipografía: Probamos dibujando con la herramienta pluma sobre la tipografía script que escogimos, obtuvimos una letra única y que queda mucho mejor con el efecto.
¿Cuál de estas opciones te gustaría probar?
Paso a paso para crear letras 3D en Adobe Illustrator
Te dejamos aquí el paso a paso y las herramientas que usamos dentro de Illustrator para crear el efecto. ¿No encuentras la herramienta? Mira el video aquí para ver la pantalla completa y cuál opción seleccionamos.
- Escribir la palabra, frase o hacer la forma que quieras: Ya sea con una tipografía establecida o dibujándola desde cero.
- Mantener seleccionada la palabra e ir a Efectos, 3D y Materiales, y luego Inflate.
- Puedes ajustar la profundidad, volumen, rotar la letra e inclusive cambiar el efecto.
- También le puedes agregar borde y pintarlo de otro color para jugar aún más con el texto.
- Y finalmente cuando le das click a Render, el efecto se vuelve aún más real ya que le agrega luz y hace los colores más intensos.
Y listo! Un efecto sencillo pero que nos inspira a seguir innovando en nuestros diseños. Esperamos que te haya gustado el tutorial y no olvides comentarnos por aquí o por nuestras redes sociales cualquier duda o si quieres que hagamos algún otro tutorial